Un pequeño ejercicio para realizar textos desplazables en Flash
El campo de texto dinámico.
Para empezar con nuestro proyecto necesitamos crear campo de texto dinámico (dynamic text). Existen varias maneras de crear texto desplázale o scroll. Es fácil conseguir que los campos de texto dinámico se puedan desplazar, ya sea mediante comandos de menú o el selector de bloque de texto.
También puede añadir un componente ScrollBar a un campo de texto para poder desplazarlo. Pero no lo utilizaremos en este artículo, ya que la idea primordial es hacerlo de forma manual y personalizada.
Para convertir un bloque de texto dinámico en desplázale, sigamos uno de estos procedimientos: Haz doble clic con la tecla Mayús presionada en el selector del bloque de texto dinámico.
- Selecciona el bloque de texto dinámico con la herramienta Selección y selecciona Texto > Desplazamiento permitido.
- Selecciona el bloque de texto dinámico con la herramienta Selección. Haz clic con el botón derecho del ratón en el bloque de texto dinámico y selecciona Texto > Desplazamiento permitido.
Puedes establecer los atributos de fuente y párrafo del texto. Los atributos de fuente incluyen la familia de fuentes, el tamaño en puntos, el estilo, el color, el espaciado entre caracteres, el ajuste automático entre caracteres y la posición del carácter. Los atributos de párrafo incluyen la alineación, los márgenes, las sangrías y el espacio interlineal.
Sugerencias:
Cuando utilices texto de tamaño pequeño en un documento de Flash, ten en cuenta las indicaciones siguientes:
- El texto muy pequeño (por debajo de 8 puntos) no se ve claramente, incluso cuando la opción Texto suavizado está seleccionada.
- El texto en sans serif, como Helvetica o Arial, es más claro en los tamaños pequeños que el texto serif.
Algunos estilos de tipo, como negrita y cursiva, pueden reducir la legibilidad del texto en los tamaños pequeños.
En ocasiones, el texto en Flash se ve más pequeño que el texto del mismo tamaño de punto que se muestra en otras aplicaciones.
Propiedades de campos de texto dinámico y de entrada:
Para activar las propiedades, recuerda que debes seleccionar el campo de texto.
- En Nombre de instancia, introduce el nombre de instancia para el campo de texto.
- Bloquea la altura, anchura y ubicación del texto.
- Selecciona el tipo y el estilo de fuente.
- Selecciona Multilínea para ver el texto en varias líneas, Línea única para verlo en una sola línea, o Multilínea sin ajuste para que el texto se distribuya en varias líneas sólo si el último carácter es un carácter de cambio de renglón como el enter.
- Haz clic en el botón Seleccionable para permitir que los usuarios seleccionen el texto dinámico. Anula la selección de esta opción para impedir que los usuarios seleccionen el texto dinámico.
- Haz clic en el botón Generar texto como HTML para conservar el formato de texto enriquecido, como fuentes e hipervínculos, con las etiquetas HTML adecuadas.
- Haz clic en el botón Mostrar borde para que aparezca un borde negro y un fondo blanco para el campo de texto.
- En Variable, especifica el nombre de la variable del campo de texto.
- Selecciona las opciones de caracteres correspondientes a los contornos de fuentes incorporadas. En el cuadro de diálogo Opciones de caracteres, haz clic en Ningún carácter para que no se incorporen contornos de fuente o en Especificar rango para incorporarlos. Cuando se selecciona Especificar rango, puedes seleccionar una o más opciones de la lista de desplazamiento. Escribe únicamente los caracteres que desees incorporar al documento, o haz clic en Relleno automático para copiar cada carácter concreto del texto seleccionado en el cuadro de texto. Haz clic en Aceptar.
Creación del código para el texto desplazable o scroll
Ahora el paso a seguir es asignarle al campo de variable un nombre para poder manipularlo con Action Script, en este caso se llamará “ texto ”. Cuando ya lo tengamos creado, debes hacer clic en el botón de la derecha, y presionar donde dice "Scrollable" y por último para terminar con las características del texto, marcar el tipo de línea “ Multiline ”.
Ahora le toca el turno a las flechas:
Primero dibuja una y la conviertes en un Botón presionando la tecla F8 (Insertar | Convertir en Símbolo) y le asignas la siguiente acción, para determinar cuando esta siendo presionado o no.
on (press) {
lPressed = true;
}
on (release) {
lPressed = false;
}
Luego con el Botón seleccionado, presionas la tecla F8 (Insertar | Convertir en Símbolo) y creas un Clip de Película (Movie Clip) y dentro quedará el botón, al cual debes asignarle la siguiente acción:
onClipEvent (enterFrame) {
if (lPressed) {
_root.texto.scroll -= 1;
}
}
Ya tienes la flecha que sube el texto. Ahora debes copiar el botón, le das la vuelta (para hacer la flecha que apunta hacia abajo) y le cambiamos el “ -=1 ” por “ +=1 ”. Debe quedar así:
on (press) {
onClipEvent (enterFrame) {
if (lPressed) {
_root.texto.scroll += 1; }
}
}
Aquí está la explicación del código:
Las acciones del Clip de película (Movie Clip), dicen que si estamos apretando el Botón, “ lPressed ” es correcto, pero si soltamos, “ lPressed ” es incorrecto.
En las acciones del Botón, (en la flecha de abajo por ejemplo) dice que si estamos apretando (“ lPressed ”) el texto suba un renglón, entonces hasta que “ lPressed ” sea incorrecto, el texto seguirá subiendo hasta que se acabe. En el caso de la flecha para arriba, lo contrario.
Algunos se preguntarán por qué hacemos todo esto si podemos asignarle a un botón el código (Ejemplo Simple click):
on (press) {
on (press) {
texto.scroll = texto.scroll +1;
}
}
Es simple: si hacemos esto, el texto solo bajaría una línea por cada clic, y eso no es lo que se pretende (se los digo por experiencia personal :P).
Truco Interesante:
También se puede hacer que el texto se desplace automáticamente solo al pasar el Mouse. La acción debe ser similar a esta:
on (press) {
on (rollOver){
lMouseover = true;
}
on (rollOut){
lMouseover = false;
}
}
El código del onClipEvent (enterFrame) queda igual, lo único que debes cambiar es lPressed por lMouseover y listo.
Bueno, espero que les haya servido para algo el artículo, y mejor si les sirvió para crear un scroll :D.
Supervisión por: Javier Fernández


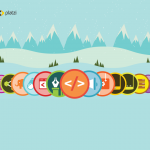

Primero quiero felicitar al autor del tutorial, porque e smuy facilk de entender y funcina perfectamente. Lo que yo queria saber es si se puede modificar la velocidad de desplazamiento del scroll, porque baja y sube muy rapido.
Desde ya muchas gracias.
EL RRACHO
Hola Amigo, Porque No Puedo Hacer Que Se Desplace Mi Texto En Una Presentacion Flash, Teniendo En Cuenta Que En Un Docuemnto Normal Si Se Puede, Que Estoy Haciendo Mal?…
Que hago mal?, en una pagina normal si se desplaza, pero dentro de otro archivo flash no. Tiene solución?.
Muchas gracias.
Excelente trabajo, muy facil de usar e impecablemente explicado. Gracias por poner tutoriales como este. Si pudiera pagar por cosas asi lo haria.
Estimado
En realidad es la primra vez que veo algo explicado de manera sencilla. Muy importante es la sencillez de la explicación para poder entender un tutorial.
Felicitaciones:arriba: :adios:
pues si, esta muy bien. A ver como se puede mejorar…
Hacia mas de 2 meses que estaba buscando esta simple explicacion, y alucino que sea tan facil. Pero claro, es facil cuando te lo explican, como siempre. En todo caso muchas gracias, todo queda claro y sencillo. Genial.
me encanto este tutorial, varias veces habia tratado de hacer un texto dinamico en flash y yo lo creia imposible hasta que vi este tutorial.. creo que esta demas decir que este trabajo es impresionante que habilidad para explicar muchas gracias en verdad estoy muy agradecido
gracias por la explicacion realmente fuiste al grano, pero una sola pregunta si kiero kolokar una barra de desplazamiento entre cada boton como podria hacerlo ………
Realmente es un totorial, buenisimo y sobre todo facil de entender para personas que recien se inician, la verda yo no se nada de programacion pero, es tan sencillo que lo he entendido todo
Bueno… el tutorial esta exelente pero al hacer un simbolo con tu tutorial no sirve no se por que bueno espero una respuesta… veo que a muchos les pasa eso es todo.. cambio y fuera!!
Felicitaciones por tan excelente tutorial. Solo que comparto las dudas de los colegas que escribieron anteriormente como hago para que funcione cuando lo cargo dentro de otra pagina????
me ha servido me mucho, gracias. Solo tengo una duda, si quiero hacer solo el titulo en negrita no me deja, me lo hace todo en negrita, porque?
Gracias y felicidades ahora mismo voy a probarlo
gracias
Me sirvio este tutorial
pero, No Puedo Hacer Que Se Desplace Mi Texto cuando este swf lo abro en otro.
please .
Es uno de las herramientas mas usadas desde que se ha inventado, y pensar que muchos, a esto del action script, lo cobran como un BMW al trabajo terminado. Me refiero a cosas sencillas como este ejemplo. Muy pronto en mi Web estaran este ejemplo y muchos más…
Simple, claro y muy practico. Gracias!!!
FELICITACIONES MUY BUENO EH!!
MUY BIEN EXPLICADO!!!
Y DE HECHO UN MAÑA BÁSICA PARA TODOS LOS EXPLORADORES DEL FLASH, UN SALUDO Y SIGAN CON ESOS TUTORIALES Q ESTAN MUY BUENOS 😉
muy groso, a full.
impresionante, no se como decirlo pero se me ha habierto el cielo.
no te exagero pero llevo detras de un archivo asi, casi un año.
muchisimas gracias
nesecito ayuda, no logro hacer un scroll no me resulta
Tal vez puedas probar con tags de html.
Tambien tengo la misma pregunta, caundo lo cargo desde otro swf ya no funciona
Creo debe ser la parte del enterframe,de q otra forma se puede manejar el entertfram, no necesito delimitar una ruta algo como this._parent.enterframe oa algo asi. gracias
ESTA TODO BIEN
gracias a Dios que pusieron este tutorial, pues ya habia intentado con otros tutoriales y no me quedaba como yo queria. gracias y sigan ayudando a personas como yo.
GRACIAS POR EL CODIGO BYE
Gracias muy interesante ese ejemplo de los scroll, si tuvieras cosas más interesantes seria bueno que los sigas poniendo
Hola he probado el scroll de texto y tengo el siguiente problema, a ver si alguien me puede ayudar.
YO tengo dos Swf creados, el 1º es el swf con el texto desplazable manteniendo pulsado el boton, asi va correcto, pero cuando lo kiero colocar dentro del otro Swf, es decir, lo que quiero hacer es una navegacion con peliculas externas que se van cargando desde fuera,entonces cuando coloco el swf del texto no me funciona.¿alguien puede ayudarme?
Gracias
me ha servido me mucho, gracias. Solo tengo una duda, si quiero hacer solo el titulo en negrita no me deja, me lo hace todo en negrita, porque?
esta bien lo del scroll, pero puedo colocar link dentro de este, onda para ir a una web,marcar una palabra. como lo hago?
Gracias, muy practico. Muchas Gracias
Buenísimo, entre todos los tutoriales que busqué para hacer esto no pude aprender con ninguno, tu explicacion es muy clara y simple, muchas gracias
// http://arbosis.googlepages.com //
quiero saber si es posible exportar el texto de flash para que aparezca como html y sea correctamente indexado en los buscadores.
mira quiero mi texto dezplasable pero no he podido visita mi web en la seccion de trucos ahi es donde quiero aplicarlo para un truco que es muy grande
// http://angelitoweb.webhostingratis.com //
A dónde habrá estudiado ese tío, que explica tan bien?
gracias por el tutorial, muy bueno y fácil de entender, ya he descargado el archivo de ejemplo que viene en esa página, super bueno igual… en lo personal aprendo más con los archivos xDDD
que bueno! gracias
Para vuestro error, debéis cambiar el _root. por this._parent, así podéis llamar al archivo del scroll dentro de cualquier otro flash. Espero averos ayudado, un saludo!
genial!! estuve buscando muchos tutoriales y con ninguno de ellos me funcionaba, este me funcionó de inmediato!!!
todo demaciado genial esta esplicado de una manera en que uno tiene mucha facilidad e3n crear los textos animados
todo demaciado genial esta esplicado de una manera en que uno tiene mucha facilidad e3n crear los textos animados
hola esta muy buenisimo este tutorial pero pues tengo una duda como podria meterle un boton o un link dentro del texto sin que tenga problemas de al deplazarlo y siga el mismo ritmo les agradeceria mucho si me ayudaran les podria dejar mi correo ya qu el averdad estoy desesperado en no poder lograrlo
[email protected] espero me puedan ayudar please
si es posible q me digan como hacer q un texto quede sin relleno , osea fondo transparente y solo se vea su contorno…muchas gracias
Yo tengo el Mircromedia Flash MX, pero no puedo hacer el script ese.. ni se donde aparece el boton de scrollable…
alguien puede ayudarme.,.?
gracias
Funciona de maravilla. Muchas gracias. Sois geniales.
buenas, os explico que me pasa
en flash tengo un texto dinamico con scroll, y lo que quiero es darle otro color a algunas partes del texto, ya que al cambiar las caracteristicas de una frase me las cambia en todo el texto. gracias
hai un punto que no es claro para nada, disculpame. Cuando dice “Cuando ya lo tengamos creado, debes hacer clic en el botón de la derecha, y presionar donde dice “Scrollable” y por último para terminar con las características del texto, marcar el tipo de línea “ Multiline ”. ”
cual seria ese BOTON a la DERECHA??? a la derecha de que??? he buscado pero en ninguna parte sale SCROLLABLE.
Aclara esta parte a tus lectores en busqueda de un BOTON, o en FLASH MX no esiste el famoso boton?
Muy bueno pero no sirve para loads movies por tener variables!!
en flash tengo un texto dinamico con scroll, y lo que quiero es darle otro color a algunas partes del texto, ya que al cambiar las caracteristicas de una frase me las cambia en todo el texto. gracias
xvr su maneraaa de explicar tuvo muy xvr gracias
muy bueno el tutorial, me funciono perfectamente. Con respecto a lo que dice Lita yo tampoco lo entendia lo de “boton a la derecha” y “scrollable”, simplemente no lo hice, y me funciono igual!. Tambien me gustaria saber com oagregarle la barra de scroll, e smuy dificil?. Suerte a todos…
Hola, quiero saber si se puede poner texto deplegable dentro de un movie clip, q es lo q necesito hacer…¿es muy cimplicado el codigo?
Excelente, muy sencillo y util. Gracias por este dato, me saco de mi ignorancia.
…por cierto que no estoy programando en basic sino en actionscript, so compensar tu duda.
Hola. Está casi todo muy claro y perfectamente explicado, pero no consigo que el texto se desplace, yo creo que es por lo que comentaba Lita del botón “scrollable”. Yo tampoco lo encuentro y no me funciona. Alguna solución?
Muchas gracias
Muy bueno, en cuanto al comentario de click “botón derecho” se refiere al botón del mouse y sobre el campo de texto que se creó, sale un menu deplegable en el cual existe una opción que dice “scrollable” o “desplazamiento permitido ” para la versión de flash en español
lo hice paso a paso como decia tu explicación pero no logro que funcione a que se debe
Solo funciona cuando está en la raíz
hola… el tutorial esta perfect…pero al momento de cargar el scroll dentro de otra pelicula no funciona… podrias ayudarme con esto porfavor
gracias
Excelente tutorial, muy sencillo y fácil de realizar. Veo que en el código final del clip colocas “onClipEvent” dentro de el evento “on(press)”, debí quitar este último para que me funcionara bien (por lo menos a mi no me funcionó tal cual).
El código final quedó así:
onClipEvent (enterFrame) {
if(lPressed){
_parent.texto.scroll += 1;
}
}
Noten que he cambiado “_root” por “_parent”, esto permite que la película sea colocada dentro de otra sin problemas. _parent busca al objeto directo que contiene el botón de forma que al ser colocado dentro de otra película la acción no se pierde.
Es importante recordar que al colocar una pelicula dentro de otra, el sistema la incluye dentro de la estructura de la película madre como si hubiera sido diseñada desde un principio en esta ubicación, por tanto “_root” se refiere a la raíz de la película general y no a la raíz de la “subpelícula” que se está cargando.
Muchas Gracias!!
es muy practico y funcional para situaciones sencillas, tal vez no funcione con loadMovie, pero si ayuda bastante en casos de extrema urgencia a kienes no sabemos de programacion =)
aver si me pueden ayudar.. yo tengo un archivo llamado destacadas.swf, en ese archivo tengo un registro armado que carga las fotos de un xml y tengo un codigo armado que cuando moves a la derecha las fotos van a la izquierda y viceversa.
Ahora el tema es el siguiente.. cuando cargo este swf en otro que tengo que es el principal.swf se me ve el destacadas pero no me funciona lo de mover las imagenes para un lado o para el otro.
Porque puede ser que funcione el swf cuando lo abro solo pero dentro de otro swf no? gracias!
Saludos!
mi texto es extenso, queria saber como hacer para ampliar el tamaño de multilinea, ya que funciona hasta un punto. Gracias muy buena la explicacion.
keria saber como hacer para, en lugar de dibujar la caja de texto dinamico, crearla por actionscript? estoy usando este codigo:
this.createTextField(“caja”,1,2,25,373,244);
caja.html = true;
caja.wordWrap = true;
caja.multiline = true;
caja.label.condenseWhite = true;
caja.focusTextField = null;
var styles_caja:TextField.StyleSheet = new TextField.StyleSheet();
styles_caja.load(“modulo_noticias/estilos.css”);
caja.styleSheet = styles_caja;
var my_caja:XML = new XML();
my_caja.ignoreWhite = true;
my_caja.onLoad = function(success:Boolean):Void {
if (success) {
caja.styleSheet = styles_caja;
caja.text = my_caja;
} else {
trace(“Error loading XML noticias.”);
}
};
my_caja.load(“modulo_noticias/noticias.xml”);
para crear el campo de texto, y darle las propiedades ke, en el tutorial, las da con la paleta de propiedades,
en los botones, estoy usando el codigo ke se muestra en el tutorial…. pero no logro ke funcione
de antemano gracias por la ayuda
ya lo resolvi!, solo es cosa de cambiar los _root por _parent y listo!!!! ahora estoy intentando hacer de esto un componente, espero liberarlo para ke lo puedan usar si alguien lo kiere. gracias!
Y alguien sabría como hacer q se ajustase a la linea inferior izquierda y que el campo de texto creciese hacia arriba?
hola amigos, este tutorial mm parece bueno, me sale todo bie… solo que tengo un problema al presionar el boton de abajo, solo llega aun sierto limite del texto que quiero mostrar y no puede seguir q es lo q debo de cambiar gracias!!!
Hola de nuevo, acabo de hacer una pregunta, y vi que ay muchos mensajes que se relaciona a mi pregunta, pues bien selo que se siente que no te quede un scroll yo estyube dos dias tratando dehacerlo, y hasta que encontre este bendito tutorial fue que aprendi como… pero bien veo q muchos preguntan que por que el texto llega hasta un sierto punto, eso me pasaba ami ya que mi texto es muy exteenso, para solocionar ese problema, bien tu teexto debe de estar en multilinea y la caja no debe de estar fuera del contenido debe de estar dentro de todo que no quede texto en la parte gris si no no se le todo! espeor aya ayudado en algo… bye…
Hola..¡¡¡¡ Graci9as a este tutorial pude hacer mi scroll.. Pero ahora tengo un duda..¡¡¡ Puedo tener dentro de mi scroll un hipervinculo..???Estoy haciendo un multimedia y quiero q algunas de las palabras q estan dentro del scroll sean hipervinculos y asi poder abrir imagenes e informacion..¡¡¡¡ Como puedo hacer..¿¿¿??? Gracias..¡¡¡¡ *=)
como creo scroll horizontal
el tutorial me sirvio pero tengo una duda: como se hace para poder cambiar color, tamaño y estilos dentro de un texto. Cuando haces un cambio te cambia todo el texto completo. Mil gracias
Hola ya tengo un texto desplazable pero quisiera que dentro del texto hayan palabras que me enlacen con un swf abriendo otra ventana. ¿Me pueden decir como lo hago?
a mi no me sale para empezar me aparece error no se que estoy haciendo mal pero a ver, yo ya cree mi texto dinamico y luego creo un boton y le ponto el primer script luego selecciono el boton y creo un movie clip luego dentro del mc hago el otro boton y pongo el tercer action script pero lo de on clip event no puede ir dentro de un boton al menos eso es lo que me dice mi error y no me sale ya tengo dos dias con tu tutorial y definitivamente no le entiendo.
ok olvidalo fui yo la estupida jajajaja todo por el maldito estressss en fin gracias esta exelente tu tutorial olvida mi comentario
dtb.
Enhorabuena por el tutorial, excelente ejemplo.
Excelente tutorial, mejor exlicado no se puede más, me sirvio bastante, gracias
Tengo un código similar y necesito que haga scroll al hacer Mouse Over, modifico lpressed por lmouseover, pero nada, espero me ayude.
No es texto dinamico, lo que intento hacer scroll es texto + imagenes.
Este es el código:
onClipEvent (enterFrame)
{
if (_parent.lPressed == “true”)
{
_parent.gotoAndStop(_parent._currentframe + 1);
} // end if
}
deseo crear botones en flash tal que cuando cree un campo de texto y lo que escriba en ese campo con los botones que yo cree pueda alinearlo a la izquierda, a la derecha, centrado y justificado; ademas crear otros botones separados que me permitan darle formato de negrita, cursiva y subrayado yo se que al crear un boton y hacer que tenga estas funciones necesito crearle al boton su respectivo Action Script pero no se que Action Script pueda utilizar para obtener esto podrian ayudarme a darme los Action Script que necesito para crear esto.
Muy bueno, y la explicacion oportuna para aprender a realizarlo eficientemente
Hola soy nuevo en este intercambio y pienso que me pueden ayudar, quisiera saber como puedo hacer textos dinámicos en la Web????
Alguien puede ayudarme???
“_root” por “_parent”, OK
Hola. saben hago todo lo que sale pero aun asi no corre, no sube ni baja y me salen unos errores y vuelvo into denuevo y nada estoy depre x_X
tengo un problema, mi pagina la guardo en fla. / html y en swf. Y en fla. y en htlm se ve todo perfecto !, pero en swf no se ve ningun texto !, no se porque hace eso, y como no se ven los textos no puedo navegar ! ayuda !
hola que tal, que bueno el turorial, en este momento tengo el scroll perfectamente editado con el codigo,para que el texto suba y baje al darle click a los botones, pero quiero que también funcione si hago uso de la rueda del mouse, alguien sabé que nueva acción debo insertar sobre el botón? mil gracias
[…] Tutorial: Creación de Texto Desplazable Automático (Scroll). Autor: Paul Senderowitsch Idioma: Español Enlace: maestrosdelweb […]
[…] http://www.maestrosdelweb.com/editorial/textdespla/ […]
Hola, muy bueno el tutorial pero tengo el siguiente problema:
Copio los archivos a mi pelicula .fla y cuando pruebo la pelicula el scroll baja normalmente pero cuando quiero subir al principio se estanca y no vuelve.
Si saben como solucionarlo se los agradeceria.
Mi correo: [email protected]