Esta página contiene varios trucos y tips para Mozilla Firefox.
Trucos & Tips
La mayoria de estos tips requieren el editar archivos en su disco duro, algo que no es recomendado si no está familiarizado con el uso basico de archivos y carpetas. Los tips se dividen en cuatro categorias y están ordenados por importancia/popularidad. Contenidos
Apariencia del Navegador
Usar los menús con el estilo de Windows XP
Si está usando Windows XP y quiere que sus menús se vean como el estilo por defecto (Luna),
añada el siguiente codigo a su archivo userChrome.css:
/* Hacer menus con estilo XP */menupopup, popup { border: 1px solid ThreeDShadow !important; -moz-border-left-colors: ThreeDShadow !important; -moz-border-top-colors: ThreeDShadow !important; -moz-border-right-colors: ThreeDShadow !important; -moz-border-bottom-colors: ThreeDShadow !important; padding: 1px !important; background-color: Menu !important;
}menubar > menu { border: 1px solid transparent !important; padding: 2px 5px 2px 7px !important; margin: 0 !important;
}menubar > menu[_moz-menuactive="true"] { background-color : Highlight !important; color: HighlightText !important;
}
Usar los menús con el estilo de Windows clásico
(9x/Me/2000)
Desafortunadamente, el menú por defecto actual de Mozilla Firefox es algo así como una mezcla entre
el estilo plano de Windows XP y la apariencia 3D de otras versiones de Windows. Si quiere que los menús tengan
la apariencia nativa de Windows clásico, añada el siguiente código a su archivo userChrome.css:
/* Menus con estilo Windows Clasico (9x/Me/2000) */menupopup, popup { border: 2px solid !important; -moz-border-top-colors: ThreeDLightShadow ThreeDHighlight; -moz-border-right-colors: ThreeDDarkShadow ThreeDShadow; -moz-border-bottom-colors: ThreeDDarkShadow ThreeDShadow; -moz-border-left-colors: ThreeDLightShadow ThreeDHighlight; padding: 1px !important;
}menubar > menu[disabled="true"] { border: 1px solid transparent !important;
}menubar > menu[_moz-menuactive="true"] { border-top: 1px solid ThreeDHighlight !important; border-right: 1px solid ThreeDShadow !important; border-bottom: 1px solid ThreeDShadow !important; border-left: 1px solid ThreeDHighlight !important; background-color: transparent !important; color: MenuText !important;
}menubar > menu[_moz-menuactive="true"][open="true"] { border-top: 1px solid ThreeDShadow !important; border-right: 1px solid ThreeDHighlight !important; border-bottom: 1px solid ThreeDHighlight !important; border-left: 1px solid ThreeDShadow !important;
}
Use su propia imágen de fondo para las
barras de herramientas
Ademas de poder cambiar themes, se puede personalizar Mozilla Firefox aún más, usando su propia imagen de fondo
para la barra de herramientas. Añada el siguiente código a su archivo userChrome.css:
/* Usar una imagen de fondo para las barras de herramientas: (cambie su imagen por background.gif) */ menubar, toolbox, toolbar, .tabbrowser-tabs { background-image: url("background.gif") !important; background-color: none !important;
}
Es más facil si pone esta imágen en la misma ubicación del archivo userChrome.css.
La imágen puede ser en cualquier formato soportado Mozilla Firefox.
Hacer la tab activa más facil de distinguir
Para hacer de la tab activa más fácil de distinguir entre las demás, puede cambiar el color de las tabs.
Añada el siguiente código a su archivo userChrome.css :
/* Cambiar el color de la tab activa */ tab[selected="true"] {
background-color: rgb(222,218,210) !important;
color: black !important; }
/* Cambiar el color de la tab normal */ tab {
background-color: rgb(200,196,188) !important;
color: gray !important;
}
No usar negritas en la tab activa
Si no quiere que el título de la tab activa esté en negritas, añada el siguiente código a su archivo userChrome.css:
/* Hacer de la tab activa mas facil de distinguir: */
tab[selected="true"] {
font-weight: normal !important; }
Quitar el botón de cerrar de la barra de tabs
Puede quitar el botón de cerrar de la barra de tabs añadiendo el siguiente codigo en su archivo userChrome.css:
/* Remover el boton de cerrar de la barra de tabs
*/.tabs-closebutton { display: none !important;
}
Aún podrá cerrar las tabs haciendo click derecho en ellas y seleccionando Cerrar Tab
, Haciendo click con el boton del medio, o presionando Ctrl+W
Remover ítems del menú principal
A algunas personas les gusta poner todos los objetos del navegador en la misma barra que el menú. Para salvar espacio horizontal,
puede remover los menús que no use. Añada el siguiente codigo a su archivo userChrome.css:
/* Remover los menus de Ir y Ayuda */
menu[label="Go"],
menu[label="Help"] {
display: none !important;
}
Cambiar el icono de ventana El icono por defecto de Mozilla Firefox es un fuego rojo, pero algunos sistemas operativos muestran el icono por defecto del sistema. Puede cambiar este icono cuando quiera, siguiendo estos simples pasos:
-
Vaya a la carpeta donde instalo Mozilla Firefox (ej. >C:\Program Files\Firefox\) y luego a la sub carpeta
chrome. - En la carpeta chrome, cree una nueva carpeta llamada icons, luego entre a esta carpeta y cree otra carpeta
dentro, llamada default. - Entonces la direccion completa ahora seria C:\Program Files\Firefox\chrome\icons\default\ (según donde tenga instalado Mozilla Firefox)
- Escoja el icono que desea usar (en Windows use archivos .ico, en Linux use archivos .xpm) y luego
ponga el archivo en esta carpeta y renombrelo main-window.[tipodearchivo], ej. main-window.ico en Windows y main-window.xpm en Linux.
Aparte de la ventana principal, puede cambiar los iconos para el administrador de favoritos y la consola JavaScript. Los nombres de iconos son bookmark-window.[tipodearchivo] and jsconsoleWindow.[tipodearchivo], respectivamente.Despues de hacer esto, reinicie Mozilla Firefox y deberia poder ver el icono elejido a la izquierda del título de la ventana.
Un bonito icono para Windows hecho por el autor del theme default en Mozilla Firefox puede ser encontrado aquí.De forma alternativa, puede simplemente descargar la extension Fb Window Icon Adder, la que añadirá iconos diseñados por Lim Chee Aun.
Mostrar la sidebar a la derecha
Para mostrar la sidebar a la derecha en vez de la izquierda, añada el siguiente código a su archivo userChrome.css:
/* Place the sidebar on the right edge of the window */
window > hbox {
direction:rtl; }
window > hbox > * {
direction:ltr; }
Cambiar el ancho de barra de busqueda
Por defecto, la barra de busqueda es relativamente pequeña. Para especificar uno mismo el ancho en pixeles,
añada el siguiente código a su archivo userChrome.css
:
/* Make the Search box flex wider
*/
#search-container {
-moz-box-flex: 400 !important;
}
Comportamiento del Navegador
Abrir links externos en nuevas ventanas o tabs
Si otro programa quiere mostrar una página web en el navegador por defecto, Mozilla Firefox por defecto usará una ventana existente,
lo que significa que usará una página que usted podria estar leyendo. Para evitar esto, añada el siguiente código a su archivo user.js
:// Dejar de reusar ventanas activas:
user_pref("advanced.system.supportDDEExec", false);
¿Que tal nuevas tabs en vez de ventanas? Si prefiere usar
tabs en vez de ventanas,
debe instalar Tabbrowser Extensions,
una extension muy poderosa
que mejora la navegación por tabs. Despues de instalar la extensión, siga estas
instrucciones:
- Asegurese de no haber olvidado añadir el codigo de arriba a su archivo user.js.
- Seleccione Herramientas > Opciones > Extensiones, selecciones
Tabbrowser Extensions
y haga click en . - Expanda la lista de categorias y seleccione el primer sub-item (deberia decir
Advanced
pero la lista es demasiado angosta).
Tabbed Browsing - En la lista
Window Mode
, seleccioneUse multiple browsers only when I open them
.
¡Listo! Ahora cualquier link abierto por un programa externom, como su cliente de e-mail, abrirá en una nueva tab.
Siempre mostrar la barra de tabs
La barra de tabs normalmente no aparece cuando solo una tab existe en la ventana.
Para hacer que la barra aparesca visible todo el tiempo, añada el siguiente código a su archivo user.js:
// Deshabilitar la función de auto-esconder barra de tabs
user_pref("browser.tabs.autoHide", false);
Notese que aún podrá esconder manualmente la barra de tabs en una ventana, haciendo click en el botón de Cerrar Tab cuando solo una tab se encuentre abierta.Desde Mozilla Firefox 0.6.1 en adelante, esta opción en encuentra en la Ventana de Opciones, bajo el panel Avanzado.
Siempre mostrar el Stylesheet Switcher
El icono del Stylesheet Switcher en la barra de estado normalmente no aparece en sitios donde solo no hay mas que un
stylesheet disponible. Para forzar al icono para que este visible todo el tiempo, añada el siguiente codigo a su
archivo userChrome.js:
/* Siempre mostrar el icono del Stylesheet Switcher */
#page-theme-button {
display: -moz-box !important;
list-style-image: url(chrome://browser/skin/page-themes.png);
padding: 0px 3px;
}
Nota: esta función solo esta disponible desde Mozilla Firefox 0.6.1+ en adelante.
Deshabilitar target="_blank"
Mozilla Firefox incluye un bloqueador de pop-up que está activado por defecto.
Sin embargo, no evita que páginas web se abran en ventanas nuevas usando el tag target="_blank" o el tag ilegal target="_new". Para forzar a tales links de abrir en la misma ventana
, añada el siguiente código en archivo user.js:
// deshabilitar target="_blank" (abrir en la misma ventana):
user_pref("browser.block.target_new_window", true);
Desactivar el cambiar tamaño de imagenes automaticamente
Cuando esta función se encuentra encendida, automaticamente achica cualquier imagen que sea más grande
que la ventana, para que así toda la imagen sea visible. Cuando esto ocurre, el cursor cambia para avisar que al hacer
click la imagen vuelve a su tamaño original. Para apagar esta función, añada el siguiente código a su
archivo user.js:
// desactivar cambio de tamano en imagenes:
user_pref("browser.enable_automatic_image_resizing", false);
En versiones recientes de Mozilla Firefox (0.6.1 en adelante),
esta función puede ser accedida bajo la Ventana de Opciones, en el panel Avanzado.
Usar páginas de error en vez de ventanas de diálogo
Por defecto, Mozilla Firefox mostrará un mensaje de error cuando la conexión falla, en vez
de mostrar una página con información sobre el error, como lo hace Internet Explorer does.
Para desactivar los mensajes y usar páginas de error, añada el siguiente código a su archivo user.js:
// En vez de mensajes de error, mostrar paginas:
user_pref("browser.xul.error_pages.enabled", true);
Notese que esta opción aun no funciona completamente bien, ya que borra la ultima página visitada del boton de volver atrás.
Usar la siderbar de descargas en vez de ventanas de progreso
Por defecto, Mozilla Firefox muestra ventanas de progreso cuando uno baja archivos.
Si baja muchos archivos al mismo tiempo, estas ventanas pueden llenar su barra de inicio y escritorio.
Para usar la Sidebar de descargas en vez de las ventanas, añada al siguiente código a su archivo user.js:
// En vez de ventanas de progreso, usar la Sidebar:
user_pref("browser.download.openSidebar", true);
user_pref("browser.download.useProgressDialogs", false);
Modificar ‘Encontrar Mientras Tipea’
Encontrar Mientras Tipea (Find As You Type), una función relativamente nueva en Mozilla,
tiene unas cuentas opciones escondidas que pueden ser cambiadas a gusto. Añada los siguientes códigos a su archivo user.js:
// Configuracion de Find As You Type:
// Deje esta opcion como false para deshabilitar Find As You Type:
user_pref("accessibility.typeaheadfind", true);
// Si deja esta opcion como true, al tipear automaticamente se habilitara Find As You Type.
// Si deja false, debe apretar / (encontrar texto) o ' (encontrar links) antes de buscar.
user_pref("accessibility.typeaheadfind.autostart", true);
// Deje esta opciones en false si quiere usar Find As You Type para buscar texto normal tambien:
user_pref("accessibility.typeaheadfind.linksonly", true);
// Deje esta opcion en true para buscar solo links que empiezen con el texto tipeado:
user_pref("accessibility.typeaheadfind.startlinksonly", false);
// Este es el tiempo en milisegundos para que Find As You Type deje de vigilar su tipeo:
user_pref("accessibility.typeaheadfind.timeout", 3000);
Para más informacion sobre que es Find As You Type, lea la documentación (en inglés).
Versiones recientes de Mozilla Firefox permiten activar o desactivar Encontrar Mientras Tipea, así como elejir solo buscar links, en la ventana de Opciones, bajo el panel Avanzado
Desplazamiento suavizado
Mozilla Firefox 0.6 tiene la función de Desplazamiento suavizado (Smooth Scrolling) habilitada por defecto.
Los ultimos builds nocturnos tienen esta opción deshabilitada. Para habilitar o deshabilitar esta función,
añada el siguiente código a su archivo user.js:
// Smooth Scrolling (true = encendido, false = apagado):
user_pref("general.smoothScroll", true);
En versiones recientes (después de Mozilla Firefox 0.6.1), esta función puede ser accedida en
la ventana de Opciones, bajo el panel Avanzado.
Deshabilitar otras caracteristicas de JavaScript
Mozilla Firefox tiene unas cuantas opciones que le permiten decidir que pueden hacer o no hacer los scripts con las ventanas.
Estas opciones están disponibles desde Herramientas > Opciones > Opciones Web > Avanzado.
Sin embargo, esta lista no es completa. Hay otras opciones útiles que pueden ser cambiadas añadiendo el siguiente
código a su archivo user.js:
// More DOM/JavaScript options
// Make sure all pop-up windows are resizable:
user_pref("dom.disable_window_open_feature.resizable", true);
// Make sure all pop-up windows are minimizable:
user_pref("dom.disable_window_open_feature.minimizable", true);
// Always display the menu in pop-up windows:
user_pref("dom.disable_window_open_feature.menubar", true);
// Always display the Navigation Toolbar in pop-up windows:
user_pref("dom.disable_window_open_feature.location", true);
Usar los favoritos de Netscape 6/7 o Mozilla en Mozilla Firefox
Si usa 6/7 o Mozilla, puede compartir sus favoritos con Mozilla Firefox. Todos los favoritos son guardados en un archivo
llamado bookmarks.html
y es guardado en la carpeta de su perfíl. Por ejemplo, si quiere usar los favoritos de Netscape 7
en Mozilla Firefox, añada el siguiente código a su archivo user.js:
// Definir que favoritos usar:
user_pref("browser.bookmarks.file", "C:\\Carpeta a perfil de Netscape\\bookmarks.html");
Recuerde usar dos backslashes (el simbolo "\") para separar el path si usa Windows, ej. C:\\Path\\bookmarks.html
en vez de C:\Path\bookmarks.html
.
Cambien el modo de busqueda en la barra de direcciones
Por defecto, si entra un termino de busqueda en la barra de direcciones y aprieta Enter,
una busqueda por Google usando "Voy a Tener Suerte" es llevada a cabo, y será llevado al primer sitio resultante de esa
busqueda. Si prefiere ver la lista de resultados estandard, añada el siguiente código a su archivo user.js:
// Cambiar a busqueda normal de Google:
user_pref("keyword.URL", "http://google.com/search?btnG=Google+Search&q=");
Por supuesto, también podría cambiar a un buscador totalmente diferente cambiando la dirección
a otro sitio. La dirección por defecto es: "http://www.google.com/search?btnI=I%27m+Feeling+Lucky&q=".
Deshabilitar favicones en favoritos
Puede deshabilitar los iconos y "favicones" de los favoritos añadiendo el siguiente código a su archivo user.js:
// Deshabilitar iconos de favoritos
user_pref("browser.chrome.site_icons", false);
user_pref("browser.chrome.favicons", false);
Cambiar el indicador de actividad de URL
Cuando hace click en el Indicador de Actividad (también conocido como "throbber"), es dirigido al sitio oficial de Mozilla Firefox
en inglés. Esto puede ser cambiado a cualquier dirección añadiendo el siguiente código a su archivo user.js:
// Click en el throbber va a Mozilla.org:
user_pref("browser.throbber.url", "http://www.mozilla.org/");
Prevenir que las URLs sean guardadas en la barra de direcciones
Mozilla Firefox permite evitar que las URLs sean guardadas en menú desplegable de la barra de direcciones.
Esta restricción ayuda a proteger la privacidad del usuario y previene que los usuarios "tropiecen" con sitios
visitados por otros usuarios.Andrew Mutch ha escrito un documento explicando como implementar esta restricción. Lealo aquí (en inglés).
Apariencia de las Páginas Web
Bloqueo de Publicidad
La publicidad en sitios web es molesta, y frecuentemente puede "romper" el texto y parpadear
para obtener su atención. Hay un truco genial que puede usar para bloquear la mayoria de la publicidad en sitios web.Debido al largo del código en este tip, se encuentra disponible por separado en esta página.
Deshabilitar elementos parpadeantes
Probablemente encuentre el parpadeo de arriba molesto. Para detenerlo, añada el siguiente código a su archivo user.js:
// Pongale fin al texto parpadeante!
user_pref("browser.blink_allowed", false);
Deshabilitar tags de <marquee>
Algunos sitios usan tags de marquee (texto que se desplaza por la página, ejemplo un poco más abajo). Si no los encuentra muy útiles,
añada el sigiuente código a su archivo de userContent.css:
/* Detenga los tags de <marquee>! */
marquee {
-moz-binding : none !important;
display : block;
height : auto !important;
}
Forzar a los frames poder cambiar de tamaño
Muchos sitios usan frames para mostrar sus contenidos, y algunas veces los frames son demasiado pequeños.
Para forzar a todos los frames poder cambiar de tamaño, añada el siguiente código a su archivo user.js:
// Forzar frames a cambiar tamaño
user_pref("layout.frames.force_resizability", true);
Notese que esto también hara que los frames aparescan con un borde fijo y puede hacer que las páginas se vean raras.
Cambiar el puntero para los links que abren en nuevas ventanas
Este truquillo cambiará el puntero del mouse cuando lo ponga sobre links que abran en una ventana nueva.
añada el siguiente código a su archivo userContent.css:
/* Cambiar puntero para links que abren en nueva ventana */
:link[target="_blank"], :visited[target="_blank"], :link[target="_new"], :visited[target="_new"] {
cursor: crosshair;
}
Cambiar el cursor para links de JavaScript
Este tip cambiará el puntero del mouse cuando lo pase sobre links que ejecuten un comando JavaScript.
Añada el sigiuente código a su archivo userContent.css:
/* Cambiar puntero para links JavaScript */
a[href^="javascript:"] {
cursor: move; }
Otros Tips:
Cambiar el lenguaje en páginas web
Algunos sitios web ofrecen contenido en multiples lenguajes. Puede escoger varios lenguajes en Mozilla Firefox
y serán tratados en orden de prioridad. Para cambiar la prioridad, debe saber el código de su lenguaje.
El código para el español es es, el cual usado en este ejemplo deberia ser ubicado en el archivo user.js:
// Cambiar lenguaje al español (defecto es "en, en-us")
user_pref("intl.accept_languages", "es, en, en-us");
Nota: Hay un pedido para poner esta opción en la ventana de
Opciones.
Seleccionar y copiar individualmente celdas de tablas
Mientras mantenga apretada la tecla Ctrl puede seleccionar celdas individuales en una tabla.
Solo haga click en una porción de la celda donde no haya ningun link.
Puede seleccionar multiples cledas, ya sea haciendo click individualmente en cada una de ellas, o arrastrando con el mouse
. Una vez seleccionadas, puede usar Copiar y Pegar como normalmente lo haría con texto.
Acelerar el renderizado de páginas
Por defecto, Mozilla Firefox no trata de renderizar una página por 250 milisegundos, porque se encuentra esperando
por data. Si añade el código de abajo en su archivo user.js, Mozilla Firefox
inmediatamente tratará de renderizar la página, aún cuando no tenga data completa.
Lo mlo es que en máquinas lentas puede haber un reflujo de información, causando que el tiempo total de cargado de la página
termine siendo mas lento.
// Esto hace mucha diferencia. Ultimo valor en milisegundos (por defecto es 250)
user_pref("nglayout.initialpaint.delay", 0);
Habilitar Pipelining
El Pipelining es una función experimental, diseñada para mejorar el rendimiento de cargado de páginas, que desafortunadamente
no está muy bien soportado por ciertos servidores web y proxies. Para probarlo, añada el siguiente código a su archivo user.js:
// Habilitar pipelining:
user_pref("network.http.pipelining", true);
user_pref("network.http.proxy.pipelining", true);
user_pref("network.http.pipelining.maxrequests", 100);
Especificar donde guardar el cache
Para especificar en que carpeta es guardado el cache, añada el siguiente código a su archivo user.js:
// Path a la carpeta Cache:
user_pref("browser.cache.disk.parent_directory","C:\\Path al Cache");Recuerde usar dos backslashes para separar directorios si usa Windows, ej. C:\\Path\\Path al Cache
en vez de C:\Path\Path al Cache
.
Especificar el uso de la memoria cache
Normalmente, Mozilla Firefox determina el uso de memoria cache dinamicamente basado en la cantidad de memoria
disponible. Para definir una cantidad específica de memoria cache, añada el siguiente código a su archivo user.js:
// Especificar la cantidad de memoria cache:
// -1 = determinar dinamicamente (por defecto), 0 = nada, n = memoria en kilobytes
user_pref("browser.cache.memory.capacity", 4096);
Para deshabilitar la memoria cache completamente, añada el siguiente código:
// Deshabilitar memoria cache:
user_pref("browser.cache.memory.enable", false);
Navegador en modo Kiosk
Andrew Mutch a escrito un muy buen tutorial que explica como modificar Mozilla Firefox para correr en estilo kiosk.
Lea todo sobre esto aqui.
Limitar Mozilla Firefox a una cantidad especifica de sitios web
Muchas librerias ahora proveen catalogos en linea, así como acceso a bases de datos en linea.
A menudo, las librerias no quieren que estas computadoras tengan acceso a toda la Internet.
Este metodo le ayudará a limitar el acceso de Mozilla Firefox a una cantidad de sitios pre definidos.Restringir el acceso a la web se logra usando configuraciones de proxy en Mozilla Firefox.
Lea todo sobre como lograrlo en esta página,
escrita por Andrew Mutch.
Editando archivos de Configuración
Muchos de los trucos y tips en esta página requieren que se editen archivos de configuración de Mozilla Firefox. Hay tres archivos de los cuales deberia de saber:
- user.js – Usado para cambiar varias preferencias.
- userChrome.css – Usado para cambiar la apariencia del navegador.
- userContent.css – Usado para cambiar la apariencia de las páginas web.
Todos estos archivos estan en texto plano, guardados en su carpeta de perfíl, y pueden ser editados usando un editor de texto normal. Por ejemplo, Notepad o Texturizer en Windows y gedit o kate en Linux.
La carpeta de perfíl
Antes de presentar los archivos de configuración, debe saber como encontrar "carpeta de perfíl", como es comunmente llamada. la carpeta de perfil es donde Mozilla Firefox guarda su configuracion.
En Windows 95/98/Me, el directorio es C:\WINDOWS\Application Data\Phoenix\Profiles\default\xxxxxxxx.slt\, donde xxxxxxxx es una linea de 8 caracteres al azar. Solo navege hasta C:\WINDOWS\Application Data\Phoenix\Profiles\ y el resto deberia ser facil.
Bajo Windows 2000/XP, el directorio usualmente es %AppData%\Phoenix\Profiles\default\xxxxxxxx.slt\.En
Linux, el directorio suele ser ~/.phoenix/default/xxxxxxxx.slt.
Y en MacOS X, el directorio suele ser ~/Library/Phoenix/Profiles/default/xxxxxxxx.slt.
Nota: Mozilla Firefox es capaz de manejar mas de un usuario y por lo tanto, mas de un perfíl. El directorio indicado se refiere al perfil por defecto que es automaticamente creado cuando inicia Mozilla Firefox por primera vez. Puede manejar el numero de perfiles usando el Administrador de Perfiles.
%AppData% es una abreviacion para el directorio "Application Data" en Windows 2000/XP. Para usarla, simplemente escriba %AppData% en la barra de direcciones en en una ventana cualquiera de Explorer y apriete la tecla Enter. Será instantaneamente llevado a la carpeta "real", que normalmente es C:\Documents and Settings\[Usuarios]\Datos de Programa.
user.js
Este es el archivo de preferencias principal de Mozilla Firefox y se encuentra localizado en su carpeta de perfíl. Este archivo no existe por defecto, asi que necesitara crearlo antes de poder empezar a añadir sus preferencias.
Usuarios de Windows: Si ya saben como crear un archivo, solo saltense esta sección.
Antes de poder crear el archivo, debe asegurarse de poder ver las extensiones de archivos
en Windows. Inicie Explorer (solo haga click en el icono de Mi PC en su escritorio)
y seleccione Archivo > Herramientas > Opciones de Carpeta....
Haga click en el Tab de "Ver" y desmarque la casilla de "Esconder extensiones para archivos…".
Ahora, vaya a su carpeta de perfíl de Mozilla Firefox, y seleccione Archivo > Nuevo > Documento de Texto.
El nombre por defecto Nuevo Documento de Texto.txt
deberia aparecer. Cambie el nombre a user.js
(Acepte el aviso que le aparecerá).
Usuarios de Linux: Voy a asumir que ya saben crear un archivo si es que estan usando Linux. Solo creen el archivo user.js en su carpeta de perfíl.
También es posible editar las preferencias normalmente guardadas en el archivo user.js ingresando about:config en la barra de direcciones y apretando Enter. Entonces verá una lista de todas las preferencias disponibles en Mozilla Firefox (muchas de ellas derivadas de Mozilla y no estan en uso, pero tampoco han sido removidas). Haga doble click en alguna de ellas para cambiar su valor. Los cambios que realize seran inmediatamente guardados en el archivo prefs.js, que es automaticamente generado por Mozilla Firefox.
userChrome.css
Este archivo determina las reglas para varios elementos en la interfase de usuario de Mozilla Firefox, y se encuentra localizado en la sub carpeta llamada Chrome en su carpeta de perfíl. Al igual que user.js, este archivo no existe por defecto, asi que necesitara crearlo antes de empezar a añadir sus preferencias. De hecho existe un archivo de ejemplo por defecto, llamado userChrome-example.css
. Basicamente, solo tiene que renombrar archivo removiendo la parte de -example
.
userContent.css
Este archivo muestra las reglas para el contenido web y se encuentra localizado en una sub carpeta llamada Chrome en su carpeta de perfíl. Al igual que user.js, este archivo no existe por defecto, asi que tendrá que crearlo para poder añadir sus preferencias. Al igual que userChrome.css, hay un archivo de ejemplo que existe por defecto, llamado userContent-example.css
. Otra vez, solo tiene que renombrar este archivo, y removar la parte de -example
.
Compartido por Ker http://www.mudblood.org


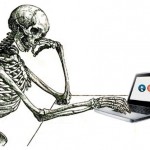

Muy interesantes los tips, yo usó FireFox desde hace poco, pero no sabía que podía personalizar esas opciones, me serán de mucha utilidad los tips.
Karma
Estupendos trucos, de momento voy a aplicar varios que veo muy interesantes.
Hay otra discusión en el foro con tips para mejorar la velocidad:
http://www.forosdelweb.com/showthread.php?t=263476
hay alguna manera de bloquear las descargas en mozilla firefox?
Exelentes tips, gracias
puxha no entiendo dónde tengo que poner los codigos ?
me puden indicar.. por favor!
Por favor alguien me puede decir como dejar firefox con todos los valores y todas las configuraciones que venian por defecto?? Gracias
me pueden decir como editar una pagina web con mozilla
Que alguien me diga como quito el horizontal scroll de este textarea, especificamente para Firefox. Ejemplo:ffffffffffffffffffffffffffffffffffffffffffffffffffffffffffffffffffffffffsssssssssssssssssssssssssssssssssssssssssss lo ven? no se cortó la línea, como si sucede eb IE, gracias
omo puedo colocar el download acelerator plus como gestor predeterminado de mozilla firefox???……[email protected]
Como puedo dejar la barra inferior “Buscar” activa cada vez que abro Firefox?? Gracias
No entiendo como puedo poner una imagen en la barra de firefox? se supone que tengo que cambiar el nombre a una imagen poniendole el nombre background.gif???
Es posible acceder a un archivo donde se encuentren las margenes, tipo de pagina etc que se pueda controlar para impresiones
Alguien sabe que mozilla Firefox sea mi buscador predeterminado
quisiera saber un codigo para deshabilidar la opcion guaradar como del internet explorer y evitar bajen mi página.
por favor agradeceria enviar informacion al correo especificado.
como le puedo poner coores al firefox ??
como le puedo poner colores al firefox ??
como puedo deshabilitar un proxy para mozilla?¿?¿?¿?
Francamente, todo muy confuso
si navegan en internet explorer van a ver que mi poagina se ve bien pero si lo hacen en mozilla los margenes se corren y muchas cosas mas porque pasa esto con mozilla apesar de poner los margenes a 0 alguien save?
// http://www.mundodequimeras.com //
Hola tengo una pregunta, ¿Donde se guardan los Favoritos en Mozilla Firefox, osea la carpeta ke contiene las paginas guardadas en favoritos
Hay alguna manera de evitar que se realicen cualquier tipo de descarga con en mozilla?
me pueden ayudar a quitar el proxy? es que por culpa de este no me va el messenger. gracias
Con ffx 1.5 , por medio de userChrome, cambie radicalmente el aspecto de las pestañas.
Pero al mudarme a ffx 2.0 , dejo de hacer efecto. No hay manera de adivinar los nuevos tag que usa para el aspecto de la aplicacion: una pista es que pasaron de usar \”tab\” a \”tabs\”… algun dato?
hola, como configuro los margenes en firefox, y como hago para que no se guarden las paginas que uso………..gracias
Hola, quería aportar mi granito de arena y dar solución sobre donde se guardan las páginas almacenadas en Favoritos en el Mozilla Firefox.
Pinchando en Bookmarks Manager se abre una ventana en la que nos aparecen todas paginas guardadas. Si pinchamos en File y seleccionamos la opcion Export podremos guardar en el lugar deseado una página con todos los enlaces contenidos en los Favoritos. Dicha página se llama bookmarks.html
en iexplorer mediante js
puedo cargar un html en frame que yo quiera no sé como activar frames en firefox
hola necesito que alguien me diga como puedo hacer que firefox se ejecute en modo de pantalla completa de manera predeterminada¡¡ ademas necesito deshabilitar los botones para cerrar, minimizar, y maximizar de la barra de control.. en unas pocas palabras quiero hacer un navegador en modo de kiosko.. alguien digame como le hago??
perdon no deje mi correo quien sepa como hacerlo le agradecere mucho me envie la info a esta direccion de correo [email protected]
salu2
toda ayuda sera muy agradecida
saludos necesito saber si alguien me puede decir el truco de como descargar por mega upload con firefox porque los servidores de mi pais siempre estan llenos
de antemano gracias
9 su 10! Ottenerlo! Siete buoni!
Grande sito!!
i’am really impressed!!
escribir en firefox:
about:cache?device=disk
y nos dice donde esta la carpeta de cache,y lo que tiene, para que darle una nueva ubicacion, lo importante es saber donde esta.
Gracias a esta pagina que me ha ayudado mucho espero siga ayudando a mas
hola quisiera saber porque firefox esta lento si se supone que es mas raipode internet explorer y como hago para hacer que sea mas rapido ok.
siempre que intento cargar el firefox me sale un poupop mu molesto que dice que el archivo “dlplugin.exe” estaborrado, esto sucede cada vez que intento aceder a cualquier pagina web, como puedo quitar este poupop, o como obtengo este archivo gracias
buenas daniel!!! he isto tu comentario y me h resultado k te reia útil una repuesta a tu problema….
lo unico que tienes que hacer es:
1.-metete en la carpeta:
C:\Documents and Settings\Dario\Datos de programa\Mozilla\Firefox\Profiles\x0dbzore.default
2.- Abre el documento “extensions”
3.-hay dos apartados, “[ExtensionDirs]” y “[ThemeDirs]”, bueno, pues debajo de “[ExtensionDirs]” aparece la direccion aquella que te aparece al iniciar firefox(entre otras, en el caso de que tengas mas), no tienes mas que seleccionarla y eliminarla.
4.-Guardas y cierras la oja de texto
5.- inicia frefox…..voila!
saludos……
Daniel, a mi me pasó lo mismo…
Ve a Herramientas/complementos y desinstala aquellos que no necesites, ya que uno de ellos es el que te está dando guerra.
Suerte!
Salu2!
Hola a todos. Tengo dos discos y selecciono desde la bios con cu{al de ellos voy a arrancar la pc. Uno de ellos se me pinchó por un virus y quisiera desde el otro disco, acceder a la carpeta de Archivos de Programa/Mozilla y copiar al disco nuevo, todos los favoritos…Es posible…? desde ya gracias.
[…] desde éste par de direcciones puedes informarte un poco más sobre otros atajos de teclado y trucos que mejorarán aún más tu experiencia con éste excelente […]
alguien me puede decir donde encuentro el archivo archivo userChrome.css
kiero saver si se pueden continuar con las descargas automaticamente cuando buelbo a prender la pc. o si se borra lo que ya llevaba descargado y tendria que bolber a bajar todo. Si es asi porfavor que alguien me diga como configurarlo…..
De antemano muchas gracias….=P
a Guillermo:
si lo k estas deskargando, no lo guardas, si no k lo abres unikamente, se t borra kuand reinicias, o al cabo del tiempo, xk es espacio temporal, pero si le das a guardar en un sitio koncreto el archivo a descargar y se t apaga/reinicia el pc, el progreso de descarga sigue x donde lo habias dejado….(x lo menos a mi jeje)
un saludo…
Lion Queen No hace eso el Programa, debes tener algun otro programa en adicion al este para que te pase eso. Ustedes, web masters de esta web, se supone que la hicieron para orientarnos, por lo que les encomino a que revisen los comentarios y nos lo corrijan para nosotros no dar tumbos a ciegas. Muchas gracias
El autor se explica tan mal que uno, a pesar de su experiencia, no se decide a hacer los cambios.
Muy confuso.
hola alguien me podria decir en donde encuentro la carpeta user chrome no se donde esta entro a la carpeta de moxilla y hay una carpeta que se llama chrome y entro alli y no aparece ningun userchrome me aparece una que se llama chrome list me podrian decir donde esta ? se los agradeceria muchisimo
necesito saber como bloquear contenidos de sexo en firefox que directamente no se habran las paginas relacionadas con este.
alguien me puede decir como hago para bloquear paginas determinadas en Mozilla, igual q lo hago en internet explorer q coloco la direccion de las paginas y le asigno contraseña ????
cuando abro el firefox tengo abajo de la barra de estado una gran barra negra ke nose komo kitarsela si alwwien sabe porfa digame : [email protected]
se lo agradecere ….esa barra acupa mucho espacio
Como quito un pedazo ventana bajo la barra de estado que no me deja ver la pagina completa, aparecio asi por que si y no la he podido quietar me ayudan
Alguien me puede ayudar necesito desabilitar los botones de adelante y atras de navegacion en el navegador de mozilla
para ALY.
buenas, para “hacer desaparecer” ese boton, tienes que editar un codigo fuente bastante sencillo de Firefox (todo este proceso ha de hacerse con el navegador de Mozilla Firefox cerrado). para ello nos metemos en el archivo: userChrome.css
luego tenemos que editar el parámetro que corresponde a ese botón, tal que al final quede así:
#back-button[disabled=”true”] { display: none; }
guardamos y cerramos el archivo. Ejecutamos Firefox, y voilá! desapareció el boton.
un saludo
Alguien sabe como hacer para poder poner en el startup el complemento slideshow en el firefox
oiga no entiendo muchos de los términos que se manejan por que apenas estoy espesando nesecito quitar una pagina que por herror al haceder a videos aparecio la pagina porno y nesecito quitarla ya que esta computadora la usan niños le agradeseria pudieran ayudarme
¿bueno yo le abia puesto color a mozilla firefox y despues fui a abrirlo y se puso verded y despues yo queria ponerlo otra vez con el color que tenia y se quito el color verde y ahora no me acuerdo como es para volverlo a poner?
Tengo unas cuantas configuraciones, con el userChrome que fui recolectando y probando aca tienen una captura
http://yfrog.com/06mozzgooglep
y les dejo mi mail para conectarnos despues por msn y explicar mas detalladamente algunos de los cambios
[email protected]
no envien propagandas, van al spam XD!
Buenas,
Alguien sabe como saber que páginas han abierto y por cuanto tiempo.
Gracias por su atención.
tengo un sistema con javascritp y en mozila no se ejecutan algunas instrucciones , ¿que hago?
Donde Queda El Archivo User.js ??
Me gustaría saber como hago para añadir herramientas a mozilla firefox, desde ya muchas gracias
estas jodido de antemano